Trello and Form.sg are tools that I truly enjoy using frequently. This blog post shows you how to create an easy (and free!) Kanban-style task management system with automatic form submissions ingestion using both tools.
What is Form.sg?
Form.gov.sg is self-serviced, and designed for first-time users to pick up quickly without an onboarding guide.
https://guide.form.gov.sg/
Form.sg should be the gold standard of government-wide services. It is quick to get on-board, completely self-serviced and extremely easy to navigate around and use. A truly amazing tool that all Singapore Government employees should take advantage of to create Government forms.
Disclaimer: You must be a Singapore Government employee with access to a gov.sg email address to use Form.sg.
What is Trello?
Trello is a collaboration tool that organizes your projects into boards. In one glance, Trello tells you what are the tasks being worked on, who is working on each task, and the progress of the tasks.
https://help.trello.com/article/708-what-is-trello
I personally use Trello on a daily basis to track personal tasks and projects. I usually group my tasks into simple Kanban-style lists. Trello is free and easy to use. I highly recommend giving it a try especially when it comes to collaborating on multiple tasks in a team.
Sample Service Request Ticketing System
Form.sg’s ease of creating and publishing forms makes it an excellent tool for task submission to a Trello board, which takes over and manages task collaboration. A potential use-case would be the generic Service Request Ticketing, with requestors submitting service requests via a form and tracking the progress of the request on a Trello board.
Creating a Trello board
Launch your browser, head over to trello.com and create your Trello account (sign up here). After creating a new account or logging into your existing account, at the top right corner, look for the + sign and click on it. Click on Create board.
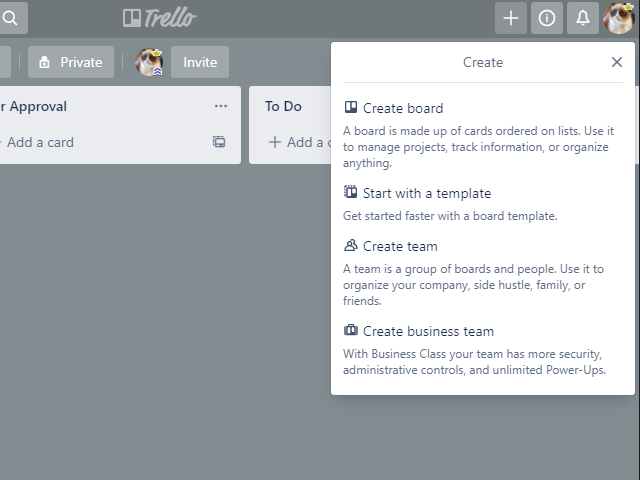
Create Lists
After creating a board, it is time to populate your board with lists. Lists are used to group tasks/cards together. In my example, I created 4 lists.
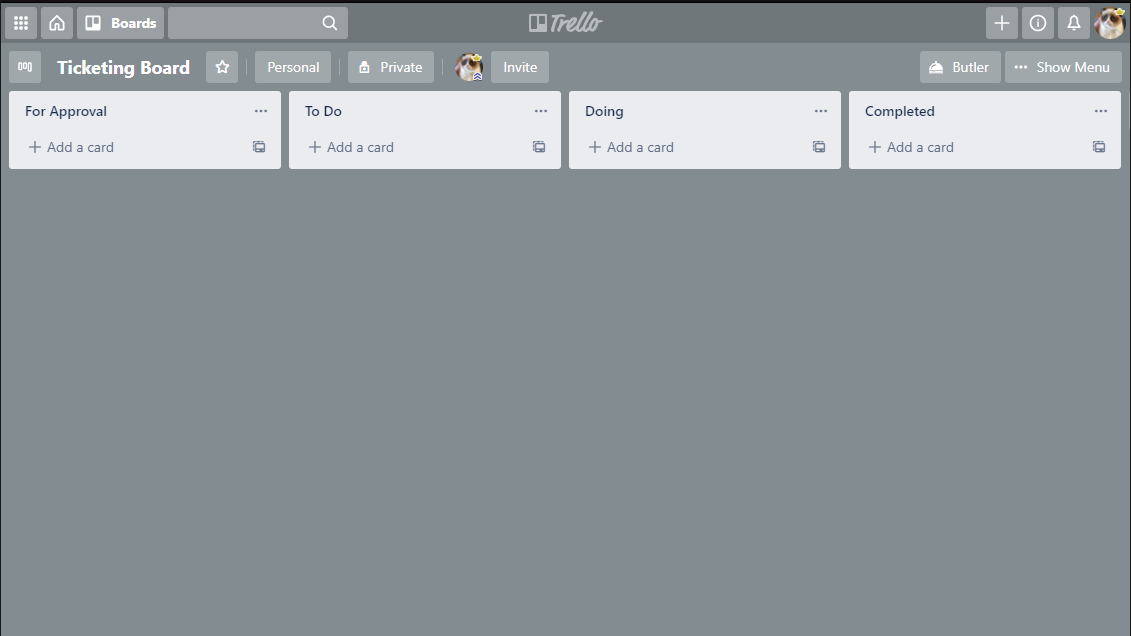
Extract Email-to-board Settings
At the top right corner, click on ...Show Menu and at the dropdown, click on More. Under Email-to-board Settings, copy the email address for this board.
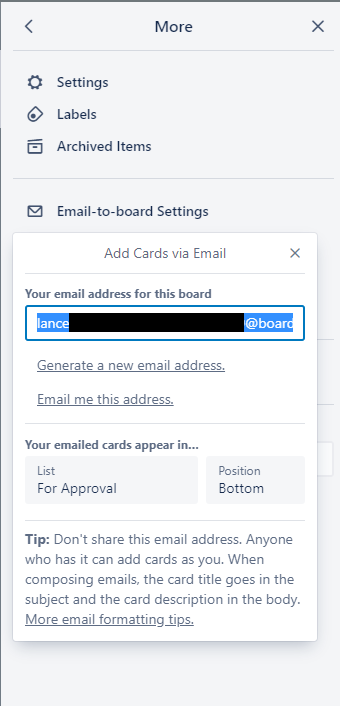
This is also the place to configure which list you would want new form submissions to appear in.
Log in to Form.sg
Open a new browser tab and go to form.gov.sg. Sign in and key in your *gov.sg email address. An OTP will be sent to your email to verify your log in.
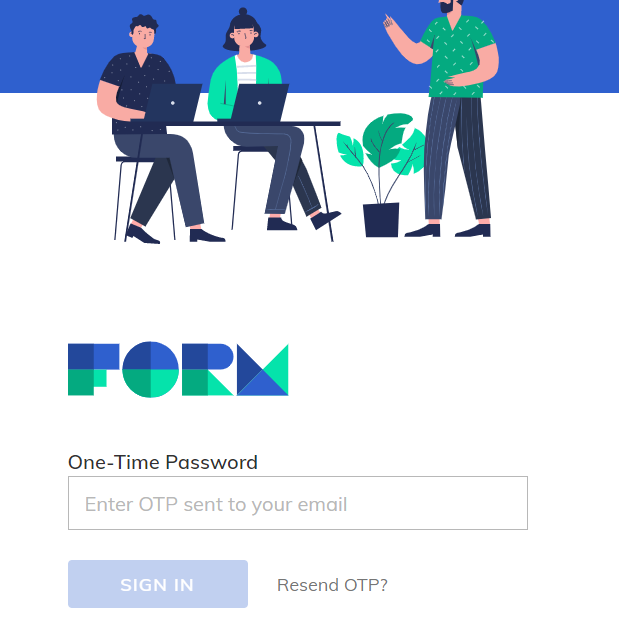
Create a New Form
After logging in, start by clicking on Create new form.

Build your Form Fields
Under the Build tab, create the fields that you require in your form. There are a lot of customizability here. I recommend spending some time exploring the different types, validation and styles available.
Note: Since you are sending data to Trello, you should not be using MyInfo or collecting any restricted or personal data.
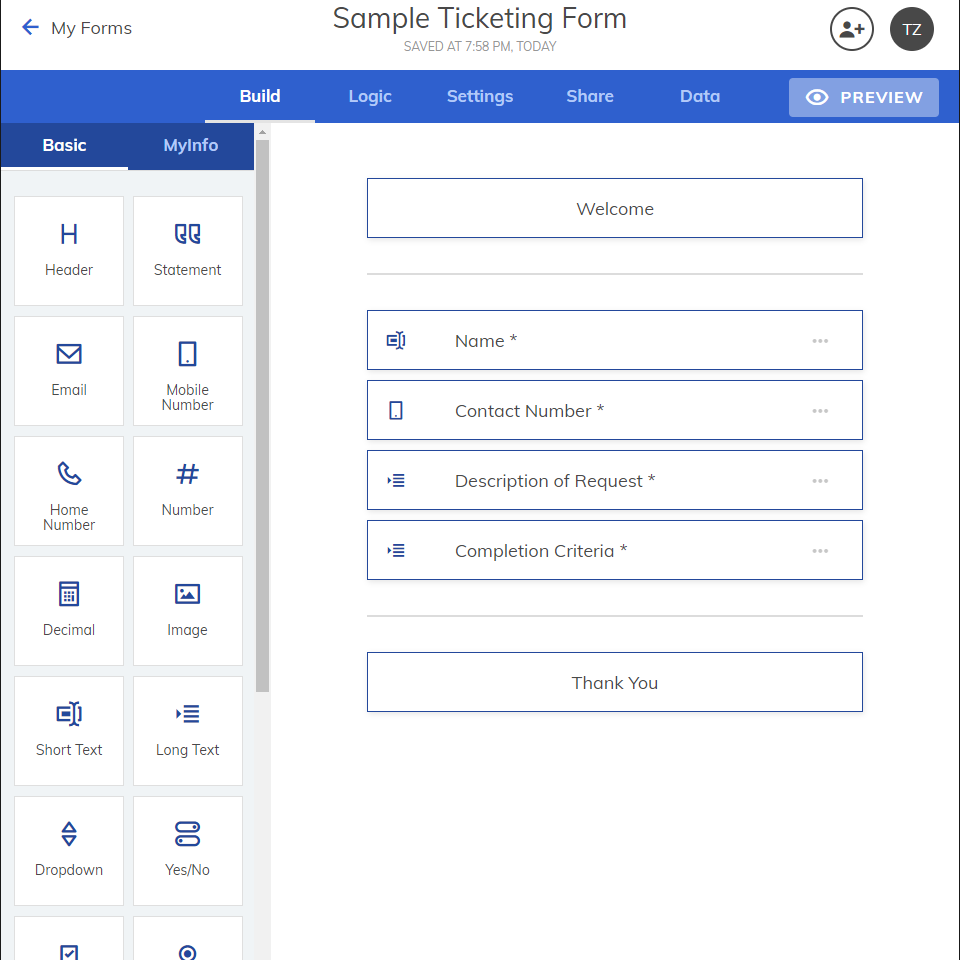
Link your Form Submissions to Trello
Once you are satisfied with your form, switch to the Settings tab and scroll down to the Emails where responses will be sent section. Add a comma to any existing email addresses and append the Trello email address you have copied previously.
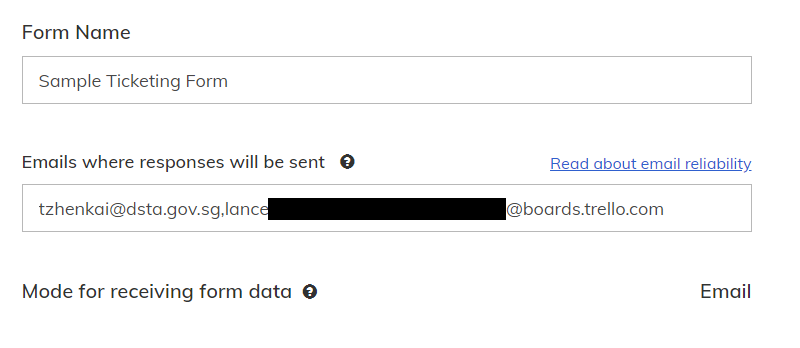
Activate and Share your Form
Still within the Settings tab, activate your form.
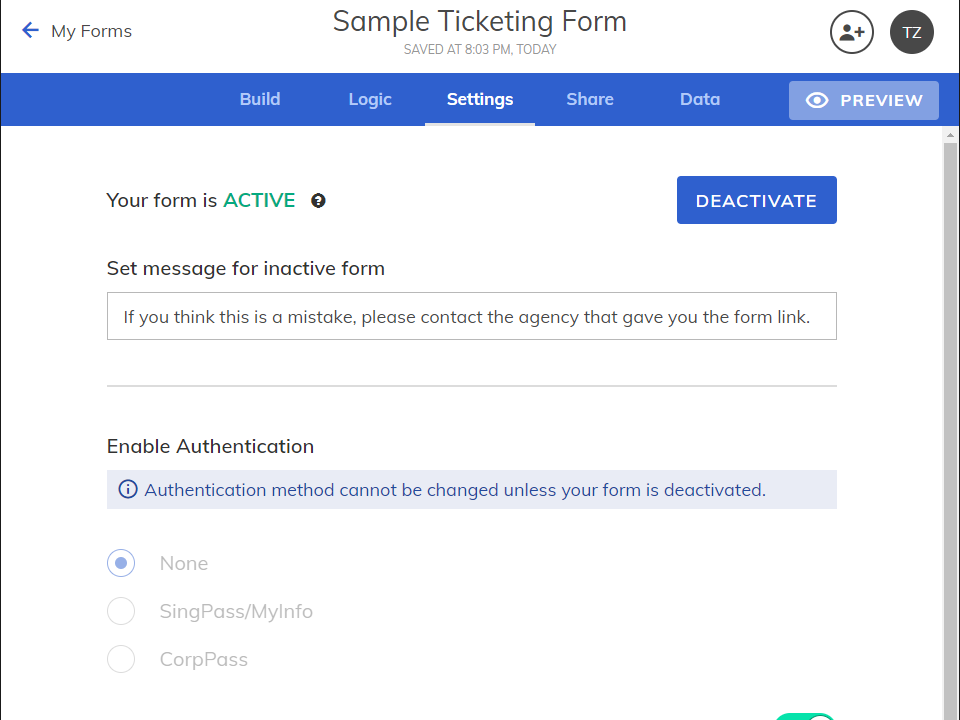
Access and Test your Form
Switch to the Share tab and access your new form by clicking on Open in new window.

Test your form by filling in the fields with arbitrary data and submitting.
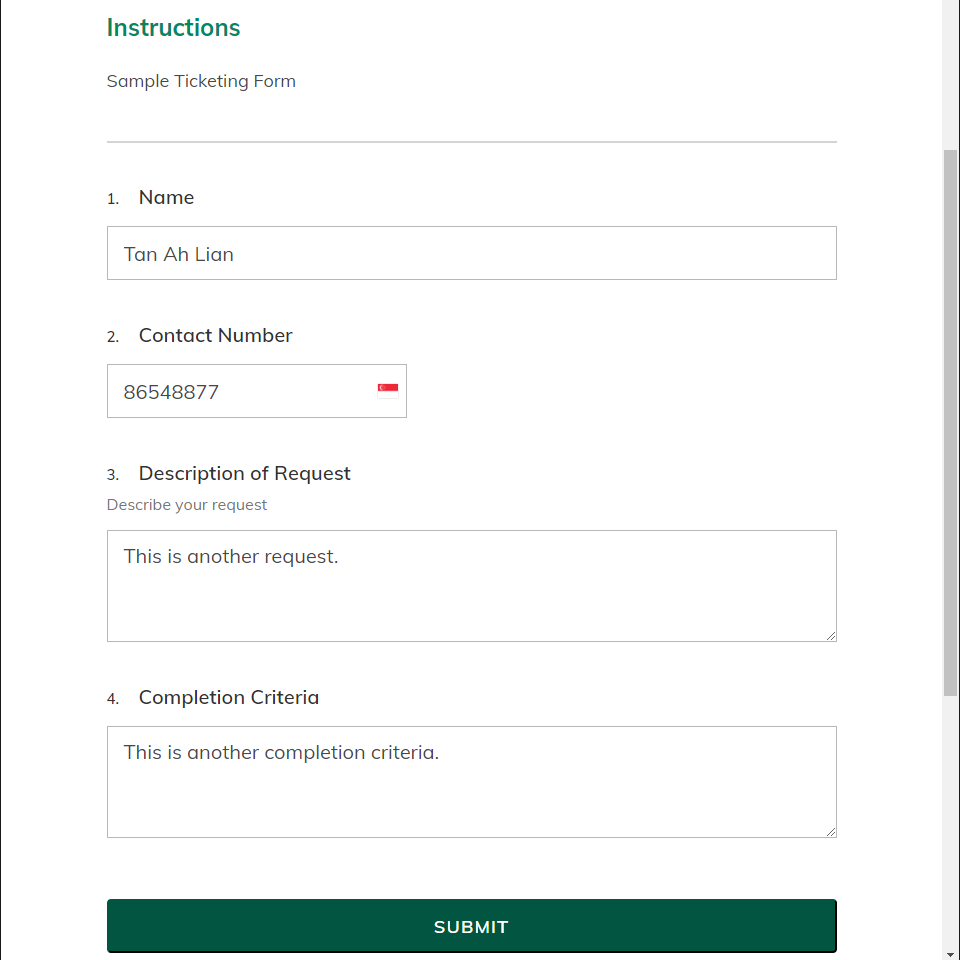
Verify Test Results in Trello
Switch back to your Trello board after a few minutes and you should be able to see the new task/card created from the form submission. A neat little feature from Form.sg is that each submission is tagged to a unique reference number, allowing you to differentiate between different tasks.
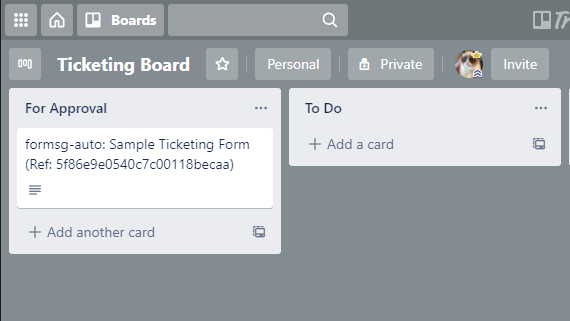
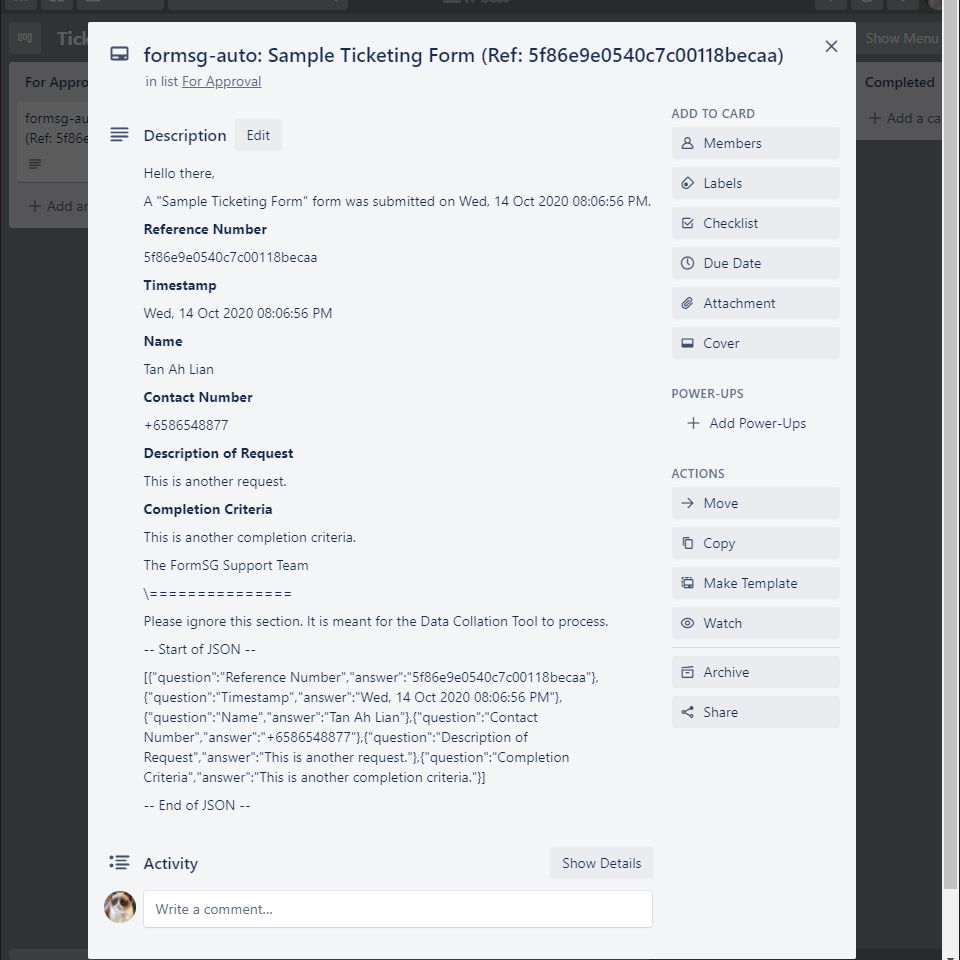
Closing Thoughts
Linking form submission to a task management tool paves the way for many potential use-cases. I hope you find this guide helpful.
Feel free to reach out to me if you find any problems in this guide.
